Het scherm met het Data entry form (Invoerscherm) is het hart van onze app. Dit schermtype kan worden gebruikt om schermen te creeren waar gebruikers in de app informatie kunnen invoeren.
Om een Invoerscherm toe te voegen, navigeert u naar Apps -> Screens
Klik op de knop +ADD NEW
- Geef uw scherm met pictogrammen een naam
- Selecteer een geschikt pictogram
- Selecteer uw gegevensbron (optioneel)
Klik op de knop CREATE +
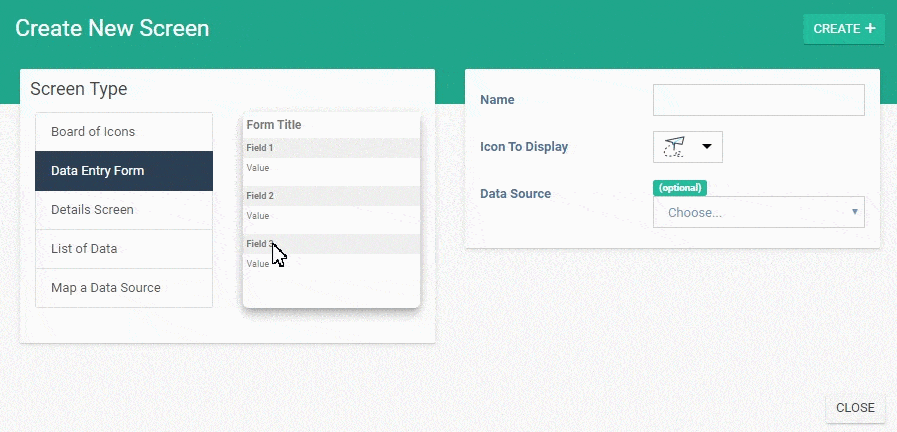
Formulieren ontwerpen
Nadat u een nieuw invoerscherm hebt gemaakt, gaat u naar het Form Designer scherm.
Elk formulier moet een formulierontwerp hebben om te worden gepubliceerd.
U krijgt toegang tot het scherm Form Designer via de link ‘design’ die wordt weergegeven op het scherm Forms listing wanneer u over een rij rolt.
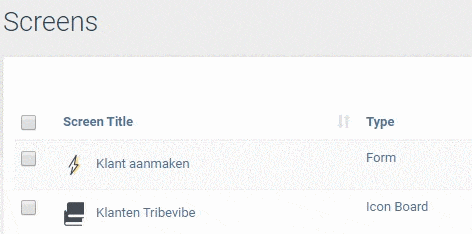
Het scherm Form Designer biedt een visueel overzicht van uw formuliervragen en biedt u de mogelijkheid om met drag & dropuw formulier te ontwerpen. Aan de linkerkant ziet u een kolom met alle mogelijke soorten velden. Elke mogelijkheid heeft een eigen icoon met een een korte beschrijving.
Om uw formulier te maken, sleept u de gewenste vraagtypen naar het witte werkgebied. U kunt vragen verplaatsen om de volgorde te wijzigen en vragen naar en van de paginagroepen slepen
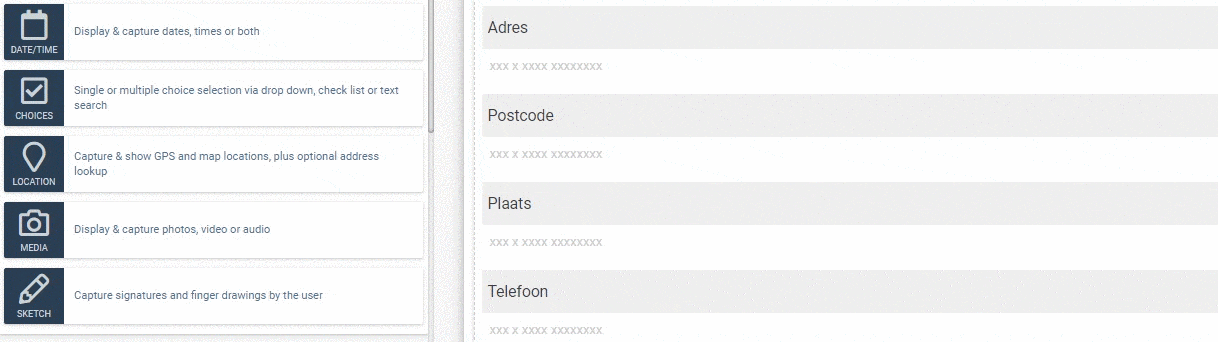
De beschikbare velden zijn onderverdeel in standaard velden en geavanceerde velden.
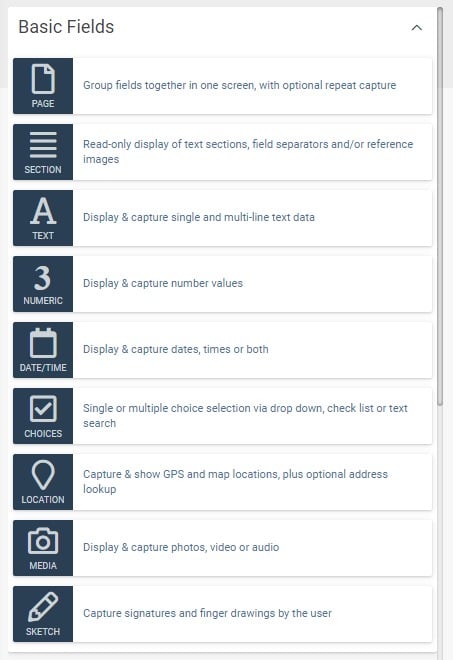
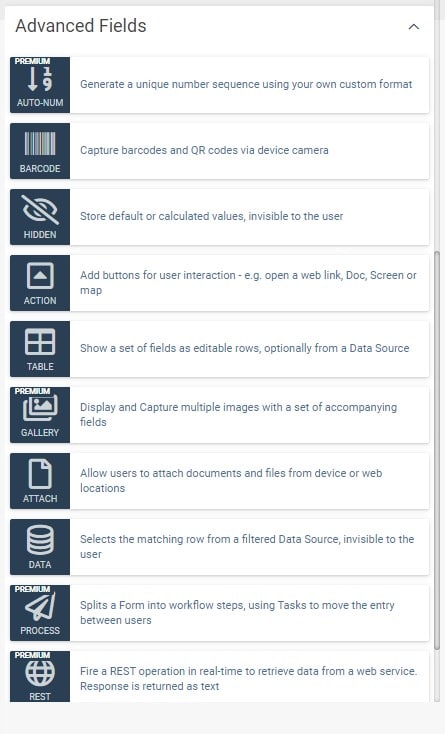
Standaard velden
Page / Group
Dit is het veld dat u moet gebruiken wanneer u vragen wilt herhalen of meerdere velden op hetzelfde scherm wilt weergeven.
Section
Dit is een alleen-lezen veldtype waarmee u tekst en / of een afbeelding in het formulier kunt weergeven.
Text
Het eenvoudigste vraagtype waarmee elke tekstwaarde kan worden vastgelegd. U kunt een gewenst formaat opgeven om invoer van waarden zoals e-mail en webadressen, evenals telefoonnummers.
Numeric
Voor het vastleggen van getalswaarden. U kunt het aantal gehele getallen of decimalen beperken, evenals het bereik van toegestane waarden.
Date/Time
Hiermee kunnen datum- en / of tijdwaarden worden vastgelegd.
Choices
Hiermee kunt u een lijst met keuzes opgeven waaruit de gebruiker kan antwoorden. U kunt opgeven of een vraag slechts één antwoord of meerdere antwoorden toestaat. Keuzevragen kunnen ook Gegevensbronnen gebruiken voor hun opties – Gegevensbronnen zijn een krachtige functie waarmee u antwoordlijsten centraal kunt bijhouden en deze lijsten kunt delen tussen meerdere formulieren.
Location
Hiermee kan de app-gebruiker een geografische locatie vastleggen met behulp van zijn apparaat-GPS of door een punt op een kaart te kiezen.
Media
Voor het maken van foto’s, video en audio met behulp van het apparaat van de app-gebruiker. Alle vastgelegde media worden geüpload als onderdeel van het formulieritem.
Drawing / Sketch
Biedt de mogelijkheid om tekeningen op het touchscreen van het apparaat vast te leggen. Dit is handig voor het vastleggen van handtekeningen en het schetsen van eenvoudige diagrammen.
Geavanceerde Velden
Auto-Num
Generate a unique number sequence using your own custom format
Leg barcodes en QR-codes vast via de camera van het apparaat
Leg barcodes en QR-codes vast via de camera van het apparaat
Knoppen toevoegen voor gebruikersinteractie – bijv. open een weblink, Doc, Scherm of kaart
Toon een set velden als bewerkbare rijen, optioneel uit een gegevensbron
Toon en leg meerdere afbeeldingen vast met een set bijbehorende velden
Gebruikers toestaan documenten en bestanden van apparaat- of weblocaties bij te voegen
Selecteert de overeenkomende rij uit een gefilterde gegevensbron, onzichtbaar voor de gebruiker
Splitst een formulier in workflowstappen, waarbij Taken worden gebruikt om het item tussen gebruikers te verplaatsen
Activeer een REST-bewerking in realtime om gegevens van een webservice op te halen. Reactie wordt als tekst geretourneerd
Basic Properties (Veldeigenschappen)
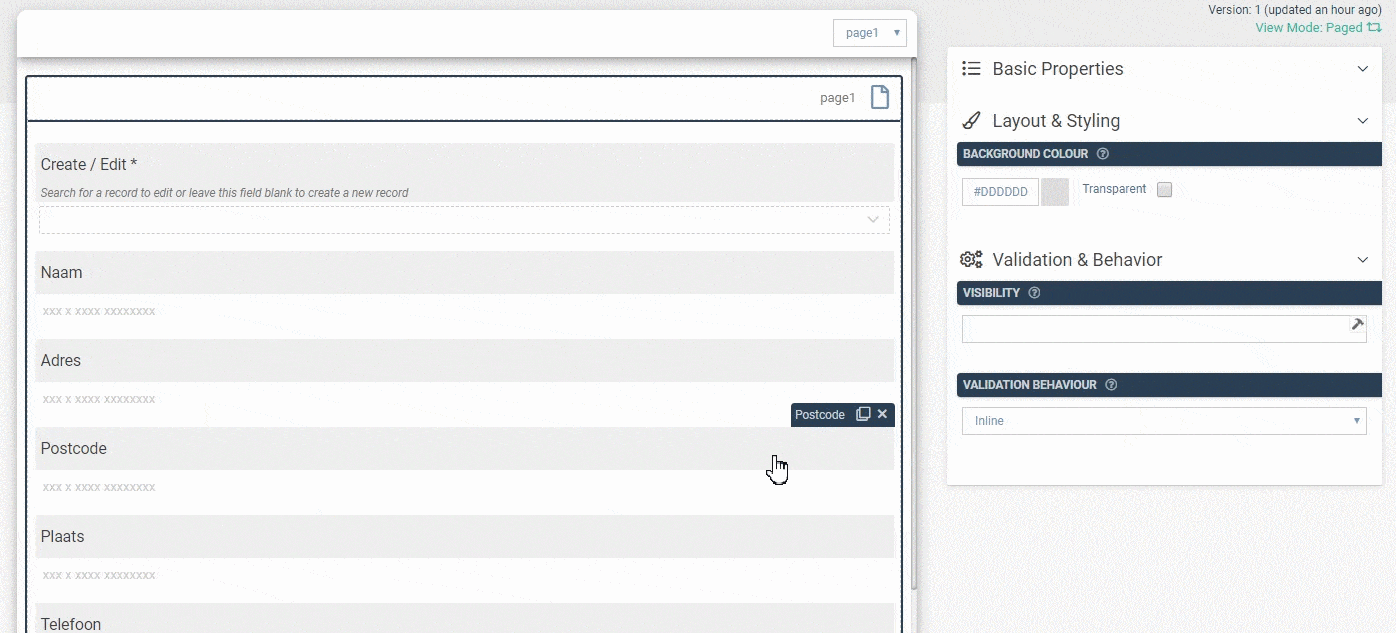
Data name
Bij basic properties kunt u de details en functie van elke vraag opgeven. Elke vraag moet een unieke Data Name hebben. Dit is de kolomkop die u op het tabblad ziet, evenals bij de gegevensexport die u mogelijk uitvoert. Data Names mogen geen spaties of speciale tekens bevatten.
Display text
Display text is de vraag die op het formulier aan de app-gebruiker wordt weergegeven
Hint
Bij Hint kunt u aanvullende tekst opgeven om de vraag aan de app-gebruiker uit te leggen
De meeste vragen hebben Alleen-lezen en Vereiste opties, waarmee u gegevensinvoer kunt voorkomen en een antwoord nodig hebt. De optie Read only is over het algemeen handig wanneer u een bericht of een vast antwoord aan de app-gebruiker wilt tonen. De meeste vraagtypen hebben ook een sectie Geavanceerd waarin u een standaardwaarde kunt opgeven, de zichtbaarheid van vragen kunt regelen, antwoorden kunt valideren en antwoorden naar een andere vraag kunt omleiden.
Geavanceerde eigenschappen vereisen dat u een speciale formule definieert die lijkt op een Excel-formule. Zie het onderdeel formules maken in de knowledge base
Opslaan
Nadat u uw formulierontwerp hebt gemaakt, moet u op de link ‘Save Changes’ in de optiebalk klikken om de inhoud op te slaan. Nadat u uw wijzigingen hebt opgeslagen, kunt u het formulier testen of publiceren.
